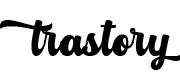Cuando se trata de compartir archivos normalmente recurrimos a las memorias flash, almacenamiento en la nube e incluso el uso de correos electrónicos o redes sociales.
Sin duda estos son los métodos del momento para poder compartir archivos incluso desde tus mismos dispositivos, por ejemplo, entre tu ordenador y tu teléfono.
Otra manera de poder hacer esta tarea es mediante el uso de una red local, que con el paso del tiempo ha sido olvidado pero aún se utiliza mucho en el ámbito laboral.
Por esta razón nunca está de más aprender cómo compartir archivos a través de una red local especialmente si la tienes disponible.
Una vez que aprendas a utilizarlas, verás lo práctico que es poder compartir cualquier tipo de archivos, y para esto solamente se requiere del Server Message Block (SMB).
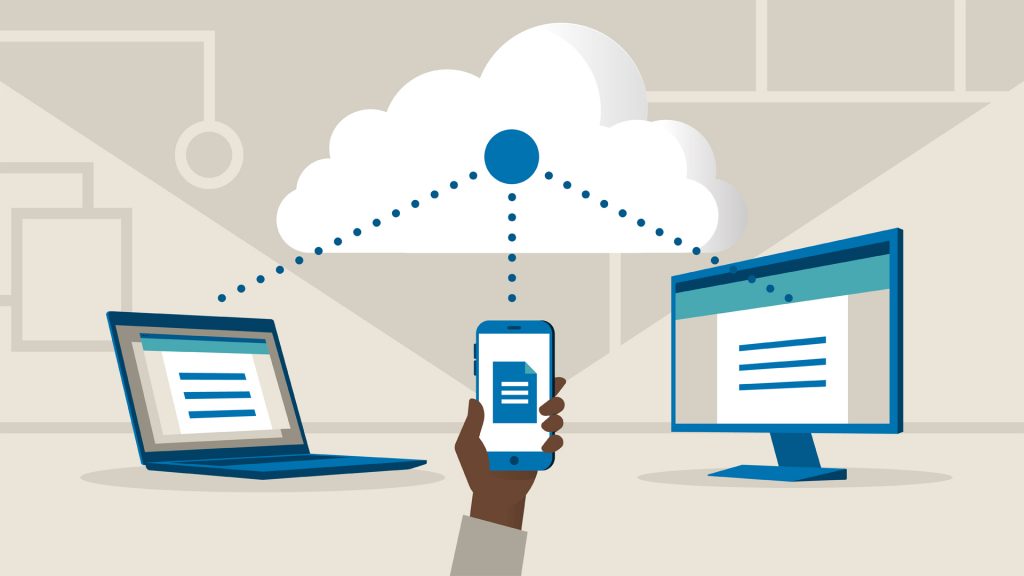
Pero, ¿qué es el Server Message Block y cómo lo encuentro?
El SMB no es más que un protocolo de red, es decir, es la interfaz con la que se pueden comunicar los dispositivos y esta no solo nos permite compartir archivos, también puede comunicarnos.
Un ejemplo de comunicación podría ser entre un ordenador y una impresora, suponiendo que ambos dispositivos están en habitaciones diferentes, enlazar una comunicación entre ellos te permitirá imprimir a distancia.
Todos los dispositivos conectados entre sí son nodos formando una red interna manejada por Windows.
Usando Windows 10 para compartir archivos
Para crear esta red primero necesitamos de un ordenador con Windows 10 (en este caso), en el cual debemos de corroborar que se tenga el protocolo SMB disponible y activado.
Una forma de hacerlo es a través de la aplicación PowerShell ejecutado en modo administrador.
Una vez abierta la interfaz de PowerShell simplemente debemos escribir:
Get-SmbServerConfiguration | Select EnableSMB2Protocol
y luego presionar Enter para que comience el proceso.
Al finalizar el proceso este lanza un resultado ya sea “True” o “False”, si el resultado es “True” significa que se tiene disponible el protocolo SMB.
En caso de que el resultado sea “False” (no habilitado), se puede activar mediante la siguiente orden:
Set-SmbServerConfiguration -EnableSMB2Protocol $true
Cómo utilizar el SMB por primera vez
Una vez activado el SMB, lo primero que necesitaremos es tener un usuario local que será la puerta en donde podremos acceder a los archivos que estemos compartiendo.
Mediante este usuario local (en Windows 10) tenemos la opción incluso de poder compartir a otros tipos de sistemas operativos distintos.
Para ello debemos de ir a Configuración y buscar la opción “Familia y otras personas” para poder ingresar a su configuración.
Dentro de esta pestaña habrá una sección llamada “Otras persona” donde encontraremos un símbolo de “+” que dice “Agregar otra persona a este equipo”.
A continuación, se abrirá una ventana de Cuenta de Microsoft donde deberemos dar clic en la opción “No tengo los datos de inicio de sesión de esta persona” que se ve en la parte inferior de la ventana en letras azules.
Otra ventana se abrirá para crear la cuenta e ingresar información, pero nos saltaremos esta parte e iremos en el enlace en color azul “Agregar un usuario sin cuenta Microsoft”. Luego presionar en Siguiente.
Una ventana titulada “Crear una cuenta para este equipo” se abrirá, ahí debemos de rellenar los espacios con información como el nombre del usuario y contraseñas.
Ahora ya está creado el usuario y ya podemos comenzar a compartir recursos como una carpeta, por ejemplo.
Podemos crear una carpeta nueva o seleccionar una carpeta existente y dar clic derecho sobre este, en el menú presionamos la opción “Propiedades”
Al abrir la ventana de propiedades, veremos una pestaña llamada “Compartir” donde veremos el botón “Compartir…” en la sección “Uso compartido de carpetas y archivos de red”.
Ahora debemos de seguir los siguientes pasos:
- Elegir a la persona con las que se desea compartir (el usuario que se creó anteriormente)
- Presionar el botón “Agregar”
- Configurar el nivel de permiso (Lectura o Lectura y escritura)
- Luego, presionar en “Compartir”
Al regresar a la ventana anterior:
- Seleccionar “Uso compartido avanzado”
- Habilitar la casilla “Compartir esta carpeta”
- Dar clic en el botón “Permisos”
- Al aparecer la opción Todos, presionar en “Agregar”
Adentro de la sección
- Pulsar en “opciones avanzadas”
- luego buscar el botón “Buscar ahora” en la siguiente ventana.
- Seleccionar nuestro usuario
- Presionar en la opción “Permitir”
Y listo, con esto ya tenemos todo configurado para poder compartir archivos a través de nuestra carpeta a cualquier dispositivo conectada a la red.